How to Create a Regression Analysis Using Excel 2013
Basically, regression is an analytical tool used to test the relationship that exists between two or more variables. These variables are the dependent and the independent variables. The dependent variable refers to the variable that is explained or is affected by any change in the independent variable(s). The independent variable(s) is (are) the explanatory factor(s) that depicts the value or influences the dependent variable.
In High School, we were thought
regression analysis and that seem to be one of the most difficult topic in
Elective Mathematics. We have to learn a very long equation on how to estimate
the constant and the slope of a line. But these computations has been made easy
by various statistical software such as Excel, STATA, OpenStat, SAS/STAT, to
mention but few.
Analysts, statisticians, corporate
entities and academic professionals use one of these software or a combination
of them to study various variables ranging from health, culture, education,
personality, customer reaction to a new product/service, etc.
This topic seeks to describe the
steps in the creation of a regression analysis using Microsoft Excel 2013
version. The same procedure can be used for other MS Excel versions.
Steps to Follow
Step 1: Data Creation
When I say data I mean the
dependent and the independent variables you want to estimate the association
for. The dependent variable is advisable to be brought first before the
independent variables. For easy analysis, I recommend that the data is arranged
vertically in the form below:
Step 2: Go to Data Section
Step 3: Select Data Analysis
The Data Analysis bar which is
located at the top right corner of your windows might not be visible if you
haven’t used your Excel package to do any statistical computations. The various
steps to be taken to make it visible are illustrated below:
Step 3.1: Go to File
Step 3.2: Click on
Options
Step
3.3: Select Add-Ins
Step 3.4: Click on Analysis ToolPak and Select OK
Activate Analysis ToolPak by
clicking on the small box beside it, and the select OK to make your Data
Analysis Bar visible.
When all these sub-steps have been followed, your Data Analysis Bar will appear at the top right corner of your Excel window.
Click then on Data Analysis. A small window will appear on your screen in the form below:
Step 4: Select Regression and Click OK
Step 5: Highlight All Your Y Range
The Y
range represents the dependent variable.
Step 6: Highlight All Your X Range
The X range
represents all your independent variables.
Step 7: Select Labels and New Worksheet Ply, Click OK
Results: After following all these steps, your regression analysis
summary output will appear in a new worksheet. Below is a glimpse of how it
looks like:
Click the link below to watch a visual display of the processes.
Thank you very much












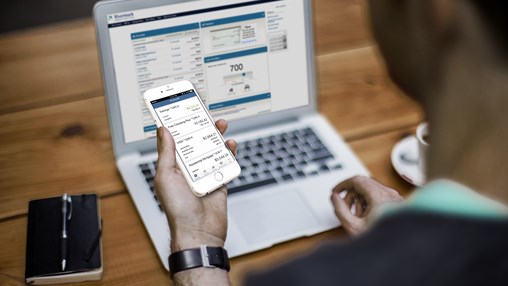

Comments